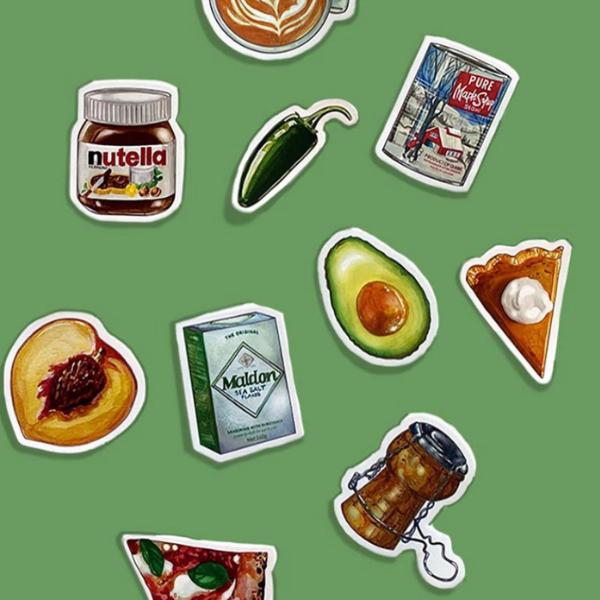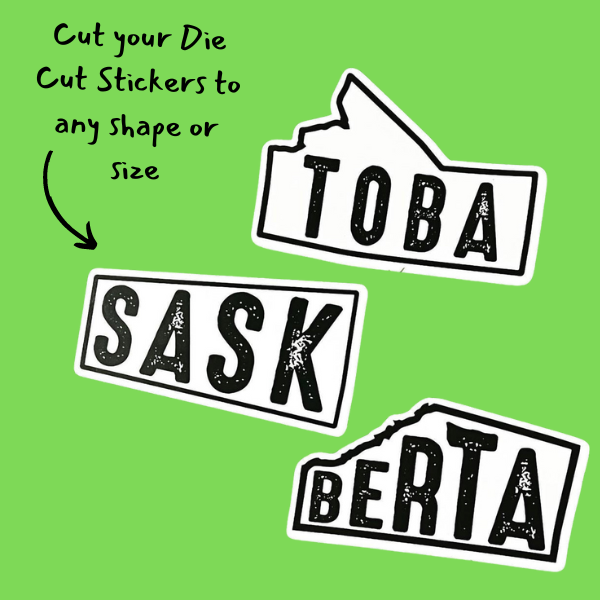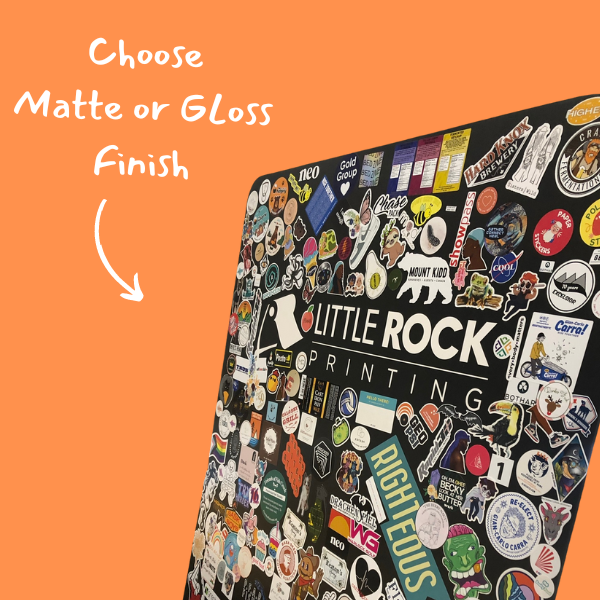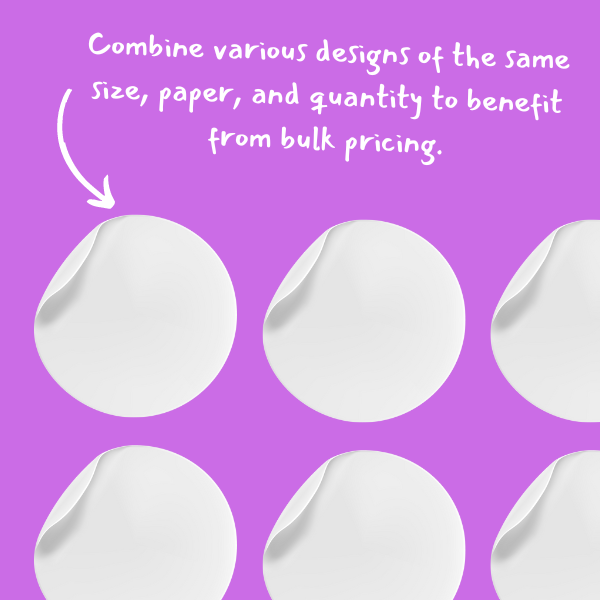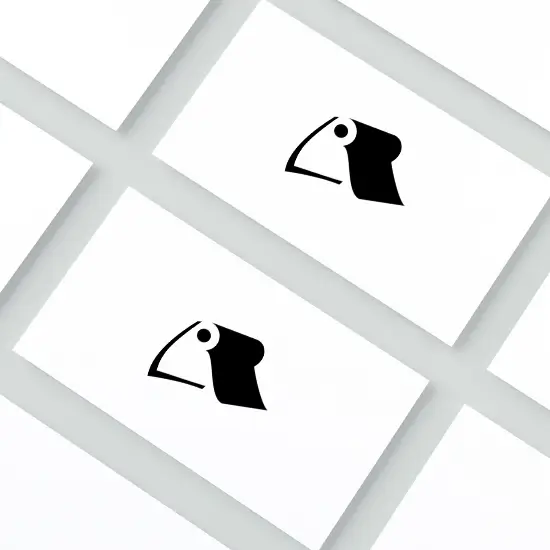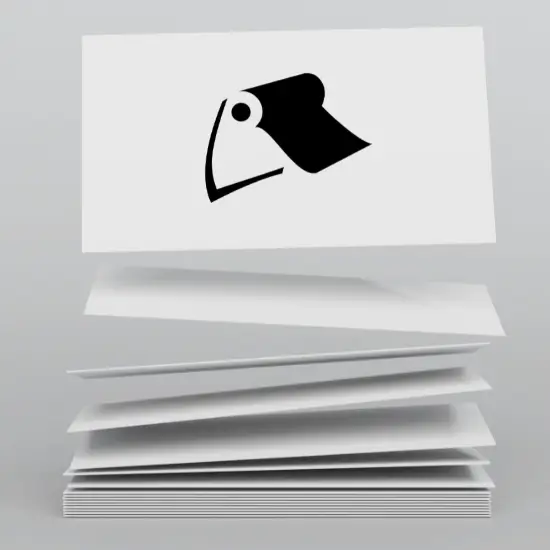Custom Die Cut Stickers
From $0.00
Stickers are a great way to grab attention and jazz up nearly any object. Brands, artisans, and others rely on our high-quality die-cut custom stickers as a canvas for their art, and/or to give their products and packaging unique flair. Use the tools below to customize your order, and let us take care of the rest! Please note you can combine different designs together for Bulk Pricing if the designs are the exact same shape, size, material and quantity. If you have stickers that are a different shape or size, they needed to be added to the order separately.
Hear What Customers are Saying
What Makes Our Stickers Pop
Total Customization
We’ll print any shape and size of sticker you want: from tiny conventional shapes to unique designs that each take up an entire sheet. No limits on order size, either. Our options help your stickers stand out, no matter how many you need.
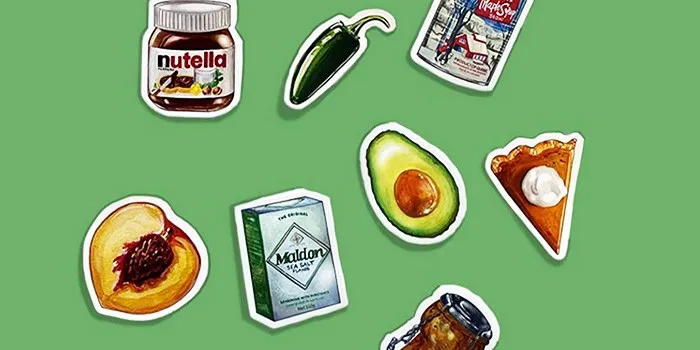

Cost-Effective Quality
Our stickers aren’t just great-looking; they’re also tough! We create poly-based stickers that can withstand a wide range of temperatures, as well as moisture, oils, and other mild chemicals.
Frequently Asked Questions about Stickers
How Long Do Your Stickers Last?
Our stickers are built to last, the stickers are printed on vinyl and we use a world class UV ink that is designed for both indoor and outdoor applications. These stickers are built to last, and are printed at incredible quality and sharpness.
Can I Put Multiple Sticker Designs in the Same Order?
Yes! As long as you make sure your designs:
- Are the same size
- Are ordered at the same time
To place multiple sticker designs in the same order, choose the total number of stickers for all orders above when placing your order online. Then, send all design files to hello@littlerockprinting.com and specify the breakdown for each (for example, 4 designs with 250 copies each).
How Should I Send My Files?
For best results, send us a hi-res PDF with:
- ⅛” bleed
- Outlined fonts
- CMYK colors (use Spot PMS instead if trying to print Pantone colors)
- Most software programs have a specific export setting called PRINT PDF, or PRESS QUALITY PDF. Download this option for best results.
If your design requires specific colors, we strongly recommend ordering a proof before printing in volume.
How Do I Order Proofs?
Easy—Since we have no minimum order size, getting proofs is easy—just place a regular order for a single product and use the coupon code FREEPROOF to discount the charges to $0.00.
Here is a video on how to order proofs online.
Creating a Vector Cut Path on a File in Adobe Illustrator
Creating a Vector Cut Path on a File in Adobe Illustrator
Adobe Illustrator is a powerful vector graphics software that allows you to create and edit illustrations, logos, and other designs. One of its key features is the ability to create a vector cut path, which is a path used to cut an image or design into a specific shape. In this blog post, we’ll show you how to create a vector cut path on a file in Adobe Illustrator.
Step 1: Open the File
The first step is to open the file that you want to create a vector cut path for in Adobe Illustrator. If you’re starting from scratch, create a new document and draw the shape or design that you want to cut.
Step 2: Select the Object
Next, select the object or shape that you want to cut using one of the selection tools, such as the Selection Tool or Direct Selection Tool.
Step 3: Create a Clipping Mask
Once you have selected the object, go to the “Object” menu and select “Clipping Mask” followed by “Make Mask.” This will create a clipping mask, which will serve as the cut path.
Step 4: Edit the Clipping Mask
With the clipping mask created, you can now edit it to create the desired cut path. You can use the Pen Tool or other shape tools to create the cut path, or you can modify the existing shape by using the Direct Selection Tool.
Step 5: Save the File
Once you have created the vector cut path, make sure to save your file in a format that is compatible with your cutting machine, such as .ai or .dxf. You can do this by going to the “File” menu and selecting “Save As.”
Step 6: Export the File
If you need to send your file to a printer or cutting machine, you can export it as a PDF or another compatible format. To do this, go to the “File” menu and select “Export.” In the Export dialog box, choose the desired format and save the file.
Conclusion
Creating a vector cut path in Adobe Illustrator is a simple process that can be done in just a few steps. By following these steps, you can create a precise and accurate cut path that can be used for cutting and printing your designs. Whether you’re a professional designer or just starting out, learning how to create a vector cut path is a valuable skill that can help you bring your designs to life
Where Does Little Rock Printing™ Ship To?
Our stickers ship anywhere in Canada! Shipping charges are calculated at checkout, based on your address and delivery type:
- CALGARY SHIPPING (+1 DAY): $12.99
- CANADA POST EXPEDITED (+3-5 DAYS): $24.99
- CANADA POST EXPRESS (+2 DAY): $49.99
- PUROLATOR OVERNIGHT (+1 DAY): $69.99
- FREE CURBSIDE PICKUP
Can I Set Up An Account with Little Rock Printing™?
We’re always happy to set up accounts for new or returning customers. You can either pay as you go online, have us keep a card on file, or apply for credit by requesting a credit application from hello@littlerockprinting.com.
You may also like…

How to Use Canva to Create Print Ready PDF Files
In this concise 5-minute video, we’ll walk you through the simple steps to export your Canva designs into high-quality PDFs, perfect for printing. Whether you’re a beginner or a seasoned Canva user, this guide is designed to help you get your designs print-ready in no time!

How to Resize a Photo for Printing in Canva
Learn how to open a custom size file, upload your photo, and fill the background to ensure it fits the desired dimensions.

How to Design Greeting Cards in Canva
Learn how to design a four-page folded card, with each page serving a specific purpose. You’ll learn how to choose the right size, create custom designs, and add elements like images, text, and logos.
Order a Free Paper Sample Kit
Want to learn more about our Paper and Media, click below to add a FREE SAMPLE KIT to your cart today. Simply fill out the form here and we will ship you a FREE KIT.
If you want you can always come to Curbside Pickup and grab one as well.