Updated on August 23, 2023
Summary:
- You’ve got an arsenal of tools at your disposal in Canva to help you create stunning, print-ready designs—most of which won’t cost you a dime.
- Ever found yourself deep into a design and realized it’s the wrong size? No need to start over. Canva’s got you covered with an easy “Re-size” feature that ensures you keep all your hard work.
- Adding the visuals you need in Canva is easy—just filter your way to the perfect element, customize stock visuals to make them truly yours, and keep everything neatly aligned with handy rulers and guides.
- Your text deserves to shine too! With Canva, not only can you jazz up your images, but you can also give your text special qualities by adding effects, backgrounds, and more.
- Once you’ve polished your design to perfection, the “Little Rock” can bring it to life in print. We’re here to make sure your creation looks as good in reality as it does on screen.
Canva gives you plenty of tools for creating awesome print-ready designs—and best of all, a lot of them are totally free! But while Canva is designed to be simple and user-friendly, you can still benefit from learning a few tips and tricks to work with it as efficiently as possible. We’re here to show you how!
Our team at Little Rock Printing™ has tons of Canva resources to help you create perfect designs for custom print products and send them to us for printing. Select a free Canva template for your project below, then use the rest of this guide to fast-track your work and get everything ready for our team. Check out our additional Canva Tutorials by navigating to the Canva Tutorials section on our resources page.
Canva Hack #1: Change Your Design Size Without Losing Your Work
It happens to the best of us—you’re knee-deep in your design when you realize you’ve started with the wrong size for your template! Don’t worry, though; this doesn’t mean you have to start over from scratch. In fact, changing your design size in Canva is easy.
- Step 1: Open the Canva design file in Canva.
- Step 2: Click Re-size (make sure to set the settings to inches).
- Step 3: Enter your new size, and hit Copy & Re-size.
Here’s a video tutorial on how to make this change and order your cards in 5 minutes or less:
In this video, we show you how to change a square Save the Date Cards into a 5×4″ Rectangle Save the Date Card in just a couple of clicks.
Canva Hack #2: Filter Elements Instead of Manually Searching
Canva includes such a vast library of visual content to choose from that it can sometimes feel difficult to wade through them all and find appropriate elements for your design. But the silver lining is: you don’t actually have to! Instead, follow these quick steps to filter out the media you don’t need and narrow it down to the elements that will be best for your work:
- Step 1: Go to the Elements tab on the left side of the page.
- Step 2: Type keywords for the kind of media you want in the search bar.
- Step 3: Organize results by file type, color, visual orientation and more by clicking the “Filters” tab.
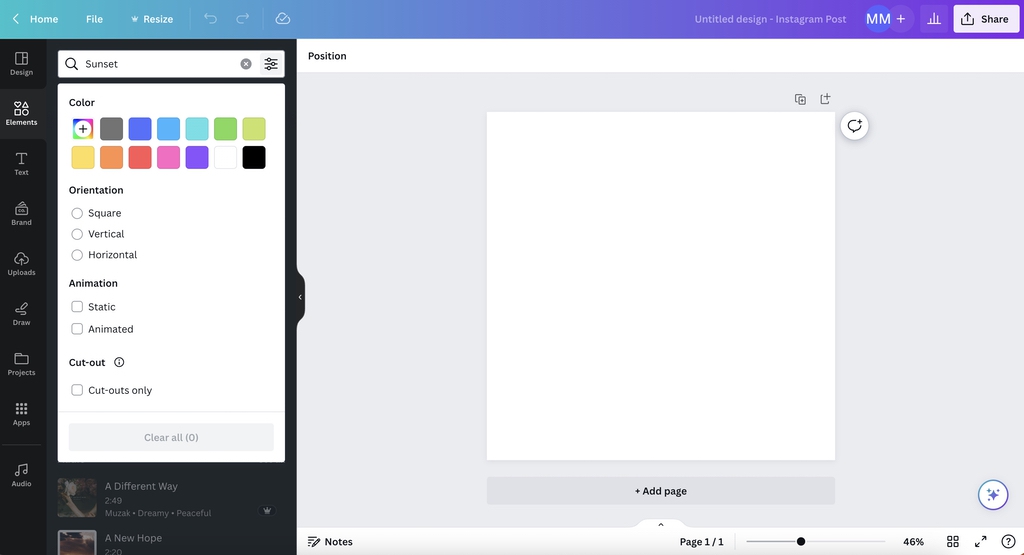
Hack #3: Use Effects to Customize Stock Visuals
Using Canva’s stock elements means you don’t have to be an insanely gifted artist to make an eye-popping design, but you may want to modify these visuals a little to make them your own. Fortunately, Canva has an easy way to do that as well—just double click the elements in your design and use the sliders to adjust their properties!
- Step 1: Double-click on any element you’ve added to your canvas.
- Step 2: Go to the “Effects”, “Adjust”, or “Crop” tabs at the top of the window that pops up.
- Step 3: Select the tools you want to use (like the Background Remover) or the elements you want to adjust (like Brightness and Contrast)—then use the sliders to dial up or down the effects. You can also change the aspect ratio or remove part of an image you don’t want using the “Crop” function.
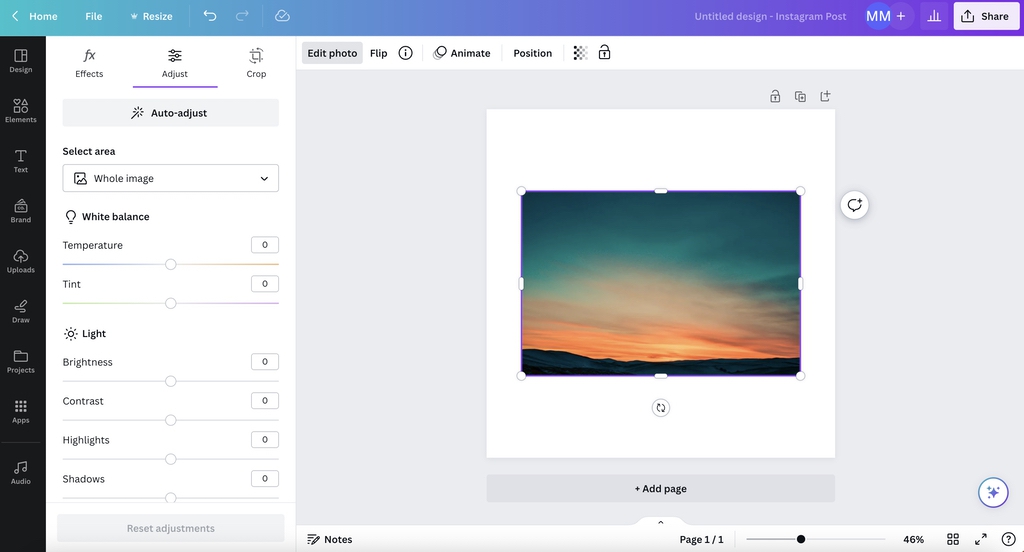
Hack #4: Keep Your Design Aligned with Rulers & Guides
Keeping all the elements of your design organized gets more challenging as you add more of them—especially if you’ve decided to start from scratch instead of basing your work on a template! But it’s easy to keep things in line (literally) with Canva’s rulers and guides, which can come in extra handy if Canva’s built-in snap-to-grid feature isn’t letting you get as specific about placement as you’d like.
- Step 1: Go to the “File” menu and select “View Settings”.
- Step 2: Click “Show Rulers & Guides” and they’ll appear on your canvas.
- Step 3: Add, clear, or lock your guides using the options underneath in the same menu.
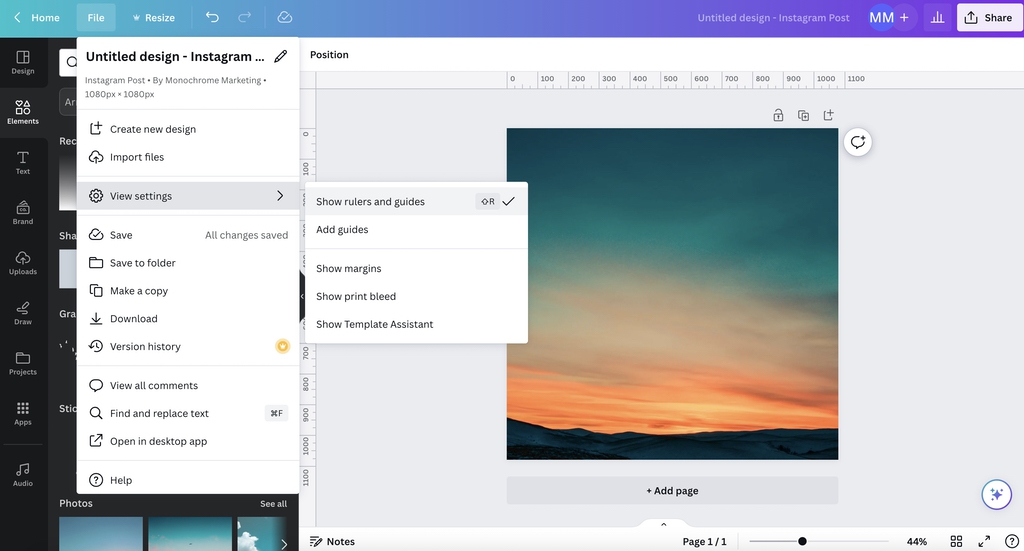
Hack #5: Use Effects to Make Text Pop
Customizing text is just as easy as customizing images when you’re using Canva—you just do it a little differently. Once you add text to an image, you’ll be able to give it a background, an outline, shadows, and more.
- Step 1: Add your text to the canvas.
- Step 2: Click the “Effects” tab at the top of your screen.
- Step 3: Choose a style for your text from the pop-up menu and use sliders to customize different elements.
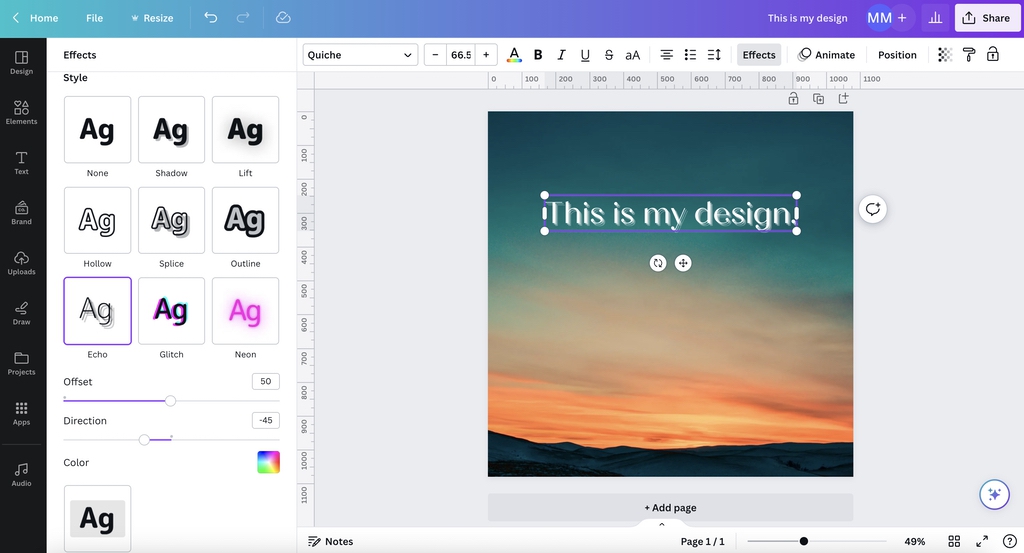
Frequently Asked Questions about Creating Designs in Canva
Will my layout change when I resize my design in Canva?
When you resize, Canva tries to maintain the original layout. However, depending on the change in dimensions, some elements may shift or scale. It’s always a good idea to review and adjust your design after resizing.
How do I know which Canva features are free or paid?
While many of Canva’s tools and features are free, some advanced options are part of Canva’s premium plan. Always check if the feature you’re using is labeled as “Pro” (this means you’ll need a paid account to use it).
Can I undo a resize if I’m not happy with the outcome?
Yes, Canva has an undo function. If you’ve made a mistake or are unhappy with a change, you can always revert to a previous version of your design.
How many filters can I apply to a single element?
You can apply as many filters to an element as you want. However, using too many can alter the quality of the image or make it look over-processed, so use your discretion here.
What if the stock visual I want to customize doesn’t have the “Effects” or “Adjust” options?
Most stock visuals should allow for customization. If these options aren’t available, you may have chosen a specific image or an element with a specific format that doesn’t allow for as much customization.
Is there a way to save custom effects or adjustments as a template for future use?
While you can’t save custom effects as a preset, you can duplicate designs or elements with effects applied to reuse them in future projects. Click “File” and then “Make a copy” to duplicate an entire design, or simply copy and paste an element from your old design into your new one.
Can I import my own elements or visuals into Canva and then apply the hacks mentioned?
Yes! These tips work as well for custom graphics as they do for stock ones. Once you’ve uploaded your own images, you can apply many of the same modifications and effects.
What should I do if the rulers and guides aren’t aligning my elements as precisely as I want?
If the snap-to-grid feature or rulers and gradients aren’t giving you the precision you need, try zooming in on your design for finer control.
Are there size or resolution recommendations for ensuring my design prints well?
Any raster images you use in your design should be at least 300 PPI, and we always recommend that you design in the highest resolution offered by Canva for your desired output size. If you’re not sure what resolution you need for a specific product, feel free to contact us and ask!
Printing Your Design Perfectly
Once you’ve used the information above to make sure your design is exactly the way you want it, our team at Little Rock Printing™ can make it a reality for you! Place your order online, and contact us if you still have any questions—we’ll be happy to help.









